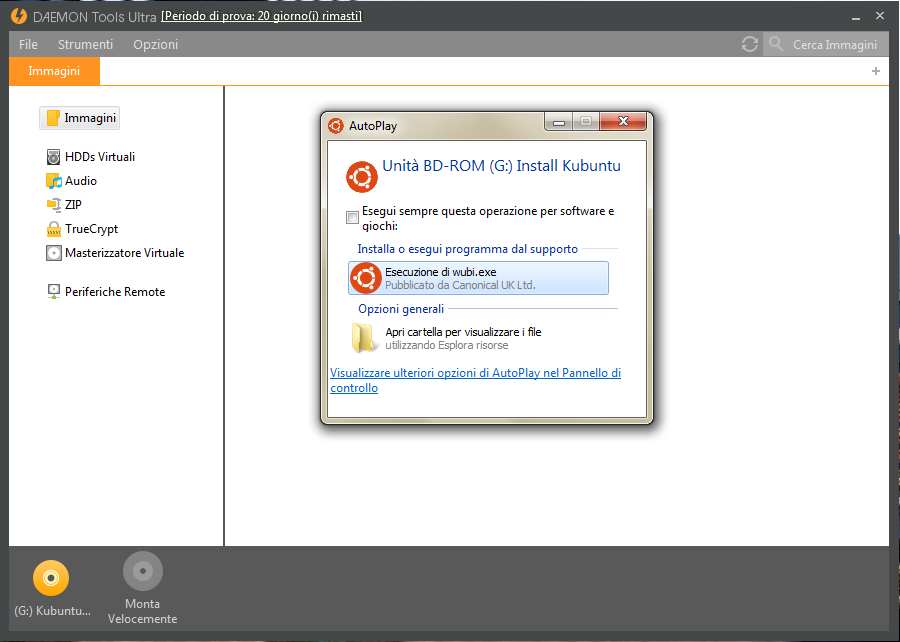
Creare e leggere un immagine .ISO è semplicissimo. Per prima cosa però dobbiamo cercare di capire di cosa stiamo parlando e perchè questo tipo di file potrebbe servirci.
Tutti conosciamo gli archivi .RAR e .ZIP, essenzialmente questi servono per contenere un insieme di file di grosse dimensioni, in modo da ridurne sia lo spazio in termini di memoria ma anche per “archiviarli” in un unico file estraibile. L’immagine .ISO è molto simile a questi altri due formati, ma a differenza di questi, questo tipo di file può essere montato in un unità virtuale. A prima vista tutto questo che ho appena spiegato, potrebbe sembrare un po’ complesso, ma nulla è come sembra. Bisogna solo perderci un po’ di tempo e capire bene le meccaniche dell’operazione.
Come scaricare, installare e usare DemonTool e UltraISO
Prendiamo per esempio un DVD originale di un film che possedete, una volta che lo inserite dentro il lettore, questo automaticamente si avvierà nel vostro pc, mostrandovi la classica finestrella di scelta. Questa non è nient’altro che un immagine montata nel vostro pc che vi fa visualizzare il contenuto del DVD o CD. Se avessimo un file nel pc che volessimo comprimere in un immagine .ISO non dovremmo far altro che scaricare e installare uno tra i due programmi che personalmente vi consiglio, certamente il più famoso è DemonTool ma mi sento di consigliarvi un altro software che amo usare molto di più e il suo nome è UltraISO. Preferisco però sviluppare questa breve guida con DemonTool perchè effettivamente è quello più usato e potreste trovare più facilità nello svolgimento delle vostre operazioni. Prendiamo per esempio che voi avreste un file .ISO nel vostro pc e che non riusciste a visualizzarlo perchè vi manca un software che vi aiuti. Scarichiamo e installiamo DemonTool. A questo punto andiamo a fare clic destro del mouse sull’immagine .ISO che vogliamo visualizzare poi andiamo su apri con.. e selezioniamo il software appena installato (Possiamo anche cliccare su Proprietà e cambiare il programma predefinito, in modo da avere come software preferito proprio DemonTool, probabilmente però il processo sarà automatico).
Una volta aperto il file col programma bisogna semplicemente cliccare sull’immagine che è comparsa in basso (in questo caso è un disco di colore giallo, personalmente mi è stata avviata sola nel momento in cui l’ho montata).
Potremo così visualizzare i nostri file .ISO, uno strumento molto utile per determinate operazioni che riguardano file di grosse dimensioni.


