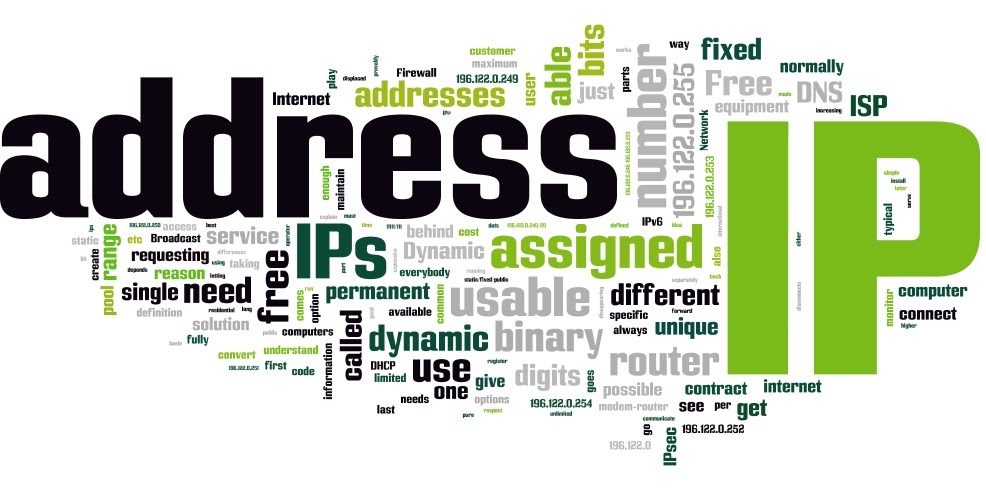
Prima di continuare la configurazione dobbiamo impostare un indirizzo IP fisso per il server su cui lavoriamo.
L’indirizzo IP è composto da una serie di numeri (solitamente assomiglia a questo: 192.168.1.1x) e permette al server di comunicare con il modem di casa nostra e in particolar modo, ci permetterà di controllare il server da remoto.
Se vi state chiedendo come fare a sapere qual’è l’indirizzo attuale del server, potete lanciare questo comando sul terminale:
$ sudo ifconfig
Il risultato sarà simile a questo:
root@MyServer:~# sudo ifconfig lo Link encap:Loopback locale indirizzo inet:127.0.0.1 Maschera:255.0.0.0 indirizzo inet6: ::1/128 Scope:Host UP LOOPBACK RUNNING MTU:65536 Metric:1 RX packets:9660 errors:0 dropped:0 overruns:0 frame:0 TX packets:9660 errors:0 dropped:0 overruns:0 carrier:0 collisioni:0 txqueuelen:0 Byte RX:540677 (540.6 KB) Byte TX:540677 (540.6 KB) eth0 Link encap:Ethernet IndirizzoHW d0:50:99:80:33:41 indirizzo inet:192.168.1.15 Bcast:192.168.1.255 Maschera:255.255.255.0 indirizzo inet6: fe80::d250:99ff:fe80:3341/64 Scope:Link UP BROADCAST RUNNING MULTICAST MTU:1500 Metric:1 RX packets:631611 errors:0 dropped:346 overruns:0 frame:0 TX packets:241378 errors:0 dropped:0 overruns:0 carrier:0 collisioni:0 txqueuelen:1000 Byte RX:307131162 (307.1 MB) Byte TX:29279877 (29.2 MB)
Se il vostro computer è connesso alla rete internet non dovreste aver problemi a trovare all’interno del risultato l’indirizzo IP della vostra macchina (il mio è quello in grassetto 192.168.1.15) ed il nome della scheda di rete (in questo caso eth0).
Annotate l’indirizzo da qualche parte, ora dovremo modificare il file Network del nostro Computer, sempre dal terminale digitare:
$ sudo nano /etc/network/interfaces
Il server restituirà un risultato simile al seguente:
# This file describes the network interfaces available on your system # and how to activate them. For more information, see interfaces(5). auto lo iface lo inet loopback # The loopback network interface # The primary network interface auto eth0 iface eth0 inet dhcp
Dovremo modificare questo file in modo da rendere l’IP del nostro server/computer un indirizzo statico ovvero che rimane fisso nel tempo. Questo passaggio è veramente importante perché se l’Ip del server dovesse rimanere dinamico, potrebbero insorgere problemi di connessione importanti dato che non potremmo sapere quale sarà il prossimo indirizzo Ip assegnato.
Modifichiamo allora il file impostando il file interfaces in modo leggermente diverso:
# This file describes the network interfaces available on your system # and how to activate them. For more information, see interfaces(5). auto lo # Questo non deve essere modificato iface lo inet loopback # Anche questo # The loopback network interface # The primary network interface # auto eth0 # iface eth0 inet dhcp # Al posto di cancellare i parametri vi consiglio di mettere il simbolo cancelletto per dire al Server di non leggere questi parametri e far si che in caso di problemi possiamo sempre ripristinare tutto allo stato iniziale #-----Nuova configurazione---- auto eth0 iface eth0 inet static #eth0 indica che l connessione che desideriamo utilizzare è quella ethernet, per alcuni tipi di computer potreste dover sostituire eth0 con p3p1 o con quanto indicato al lancio del comando ifconfig sul terminale sul vostro server. address 192.168.1.15 #L'indirizzo Ip che avevamo appuntato precedentemente, nel mio caso scriverò address 192.168.1.15 gateway 192.168..1.1 #L'indirizzo Ip del vostro router WiFi, solitamente è 192.168.1.1 ma per essere più sicuri provate ad inserirlo nella barra degli indirizzi del vostro browser preferito e guardate cosa succede. Se si apre la pagina di configurazione del modem allora questo è l'indirizzo giusto netmask 255.255.255.0 #La Netmask solitamente è la stessa per tutti i tipi di connessione, questa dovrebbe andare bene dns-nameservers 8.8.8.8 8.8.4.4 #Impostiamo i DNS di Google
Salviamo il file modificato con Ctrl + x e successivamente Y + Invio.
Testiamo la nuova configurazione!
È necessario riavviare il server quindi dal terminale date questo comando:
$ sudo reboot
Una colta completato il riavvio potete controllare che la configurazione sia corretta controllando l’indirizzo Ip con il comando
$ ifconfig
E provando a fare il ping di un host
$ ping 8.8.8.8
Se il server non rimanda alcun errore ma restituisce risultati simili a questi significa che la configurazione è riuscita.
root@MyServer:# ping 8.8.8.8 PING 8.8.8.8 (8.8.8.8) 56(84) bytes of data. 64 bytes from 8.8.8.8: icmp_seq=1 ttl=57 time=53.6 ms 64 bytes from 8.8.8.8: icmp_seq=2 ttl=57 time=72.4 ms 64 bytes from 8.8.8.8: icmp_seq=3 ttl=57 time=127 ms
Per terminare l’invio delle richieste premere Ctrl + C.
——
Anche questa puntata è terminata. Se doveste riscontrare problemi di configurazione potrete contattarci nell’area commenti e saremo felici di aiutarvi.
>Parte 4, iniziamo a provare il server ed installiamo WordPress
Indice:
- Costruiamo il nostro primo Web server. Parte 1, funzionamento e materiale
- Costruiamo il nostro Web Server. Parte 2 installiamo il necessario, MySql, Apache, Php
- Costruiamo il nostro Web Server. Parte 3 configurazione dell’indirizzo Ip statico
- Costruiamo il nostro Web server, Parte 4 completiamo il settaggio e apriamo le porte
- Costruiamo il nostro sito web, installiamo WordPress Parte 5
