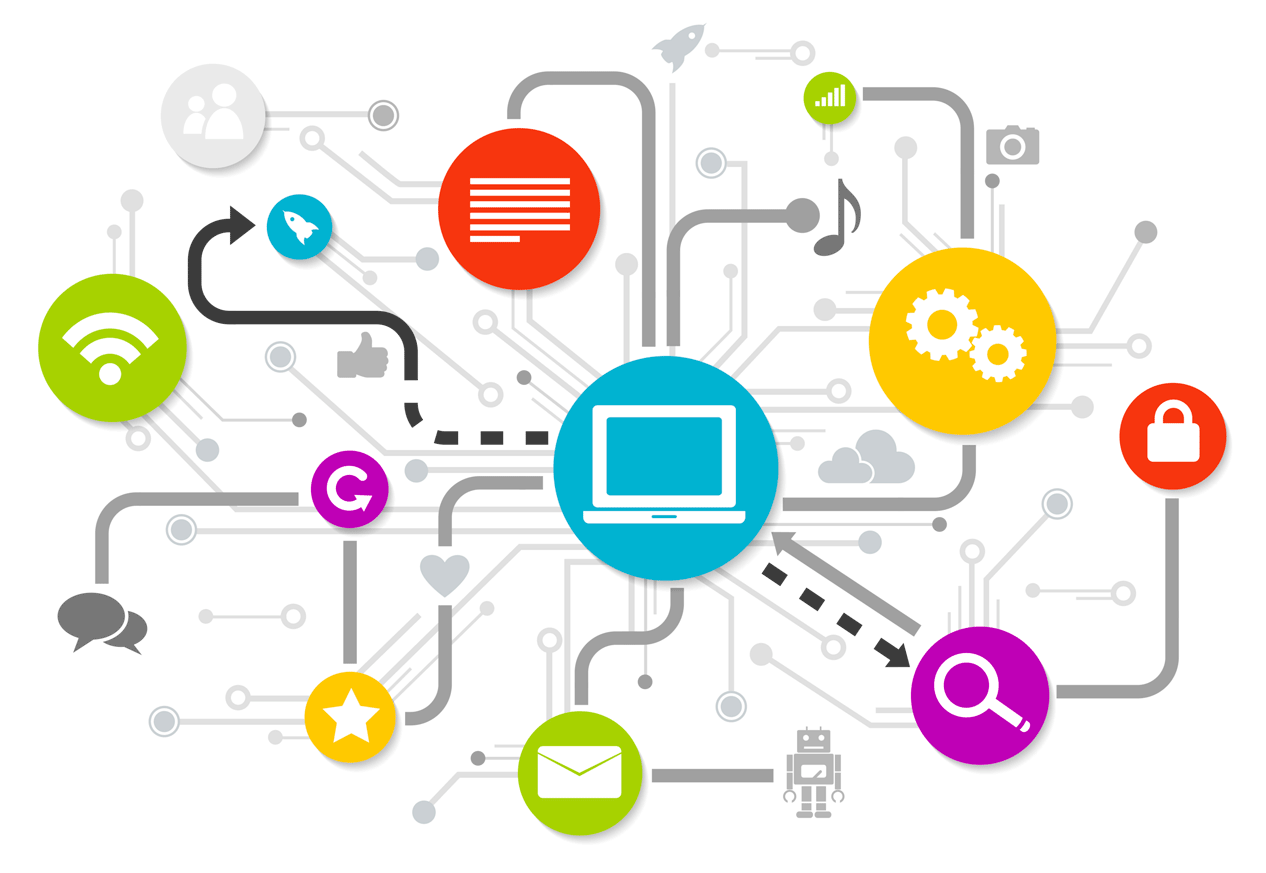
Come avrete notato, il titolo della guida è cambiato; nelle scorse lezioni abbiamo configurato il server ed abbiamo reso pubblico l’indirizzo IP aprendo la porta 80. Questa volta vedremo come andare ad installare WordPress e come renderlo pubblico sul Web.
Scarichiamo l’ultima versione di Worpdress
Siamo ormai pronti ad installare WordPress a bordo del server, per fare ciò, dobbiamo scaricare sul nostro computer l’ultima versione del famoso CMS dalla pagina ufficiale.
Verrà scaricato uno Zip, estraetelo in una cartella nota e tenetelo a disposizione. Tra poco lo sposteremo all’interno del server.
Installiamo Filezilla Client
Filezilla è un programma disponibile per Windows, Linux, Mac ecc che permette di trasferire files dal computer sulla quale lavoriamo al server che ospiterà il nostro sito web. Filezilla utilizza la connessione SFTP per comunicare il nostro server dunque continueremo a sfruttare la Porta 22 che abbiamo aperto nella scorsa lezione.
Il programma è scaricabile da questa pagina.
Per connetterci al server dobbiamo ora inserire alcune informazioni per la connessione, potete compilare il client seguendo le istruzioni in questa immagine:
Apriamo la connessione e vedremo sulla destra la lista delle cartelle del nostro server, ma noi vogliamo /var/www/html.
Inseriamo quindi l’indirizzo nella barra Sito remoto, come nell’immagine:
Dando invio dovreste trovarvi all’interno della cartella html; dopo averlo verificato, all’interno della cartella dovrebbe essere presente un file Index.html o .php, cancellatelo.
Sempre da Filezilla entrate nella cartella nota dove abbiamo estratto WordPress e estraete tutte le sotto-cartelle nella cartella remota del server (html). Attendete il trasferimento e provate del vostro browser a tornare sulla pagina del server. Adesso inizia la configurazione di WordPress.

Il database
La prima richiesta che la pagina ci propone è il nome del database alla quale connetterci. Ma noi non abbiamo ancora nessun database! Ecco che entra in gioco Phpmyadmin.
Per entrare il phpmyadmin basterà aprire una nuova scheda nel browser e scrivere l’indirizzo seguente http://indirizzoIPdelmioserver/phpmyadmin
Inserite il nome utente con la quale avete installato phpmyadmin e la password scelta e premete “Esegui”. La pagina che uscirà sarà simile a questa:
Ora andate su Database -> Sotto la scritta “Crea un nuovo database” inserite il nome che avete scelto per il database (es. worpdress) ed infine Click su Crea.
Torniamo alla pagina di WordPress ed inseriamo i dati richiesti:
- Database -> Nome del database appena creato
- User -> Nome utente di Mysql
- Password -> Password Mysql
- Database Host -> localhost //lasciatelo così
- Table prefix -> wp_ //va bene così
- Avanti
Il resto della configurazione è guidata, vi verrà chiesto il nome del sito, il vostro username di accesso e una password. Completata l’operazione il vostro sito sarà funzionante ed operativo.
Rendiamo pubblico il sito con un dominio
Il sito è già funzionante, ma è invisibile ai motori di ricerca e agli utenti, insomma è come se non esistesse. Questo perché per accedere al sito siamo ancora costretti ad utilizzare l’indirizzo IP, risolviamo subito questo problema.
Se avete scelto un nome per il sito potete acquistare un dominio (ovviamente fate molta attenzione, il dominio deve essere libero e la scelta deve essere sicura, cambiare il nome del dominio è la cosa più sconsigliata da fare), quando avete deciso il nome del dominio (es. ilmiofantasticosito.com) dovete controllare che sia disponibile e dovete acquistarlo.
Ci sono molti posti dove acquistare un dominio, quello che consigliamo è NoIp, un provider inglese e di alto livello, perfetto per il nostro server e per risolvere alcuni dei problemi in cui ci imbatteremo.
Problema NoIP è perfetto per chi desidera aprire domini .com, .net, .org, .biz, .info, .tv, .cc, .ws, .us, .mobi, .me, .co ma come è possibile vedere manca .it, per questo la vostra scelta potrebbe essere diretta verso un provider diverso. Attualmente questa guida è funzionante solamente su questo servizio, per il semplice motivo che NoIp aiuta l’utente ad aggiornare il suo indirizzo IP in modo dinamico. Affrontiamo il problema più nel dettaglio.
Il problema di avere un server in casa
Purtroppo l’indirizzo IP pubblico offerto dalle compagnie telefoniche com Vodafone, Tim ecc è un indirizzo Dinamico. Anche se noi abbiamo installato il server ed abbiamo impostato un indirizzo IP statico, non bisogna fare confusione con l’indirizzo IP esterno al server.
Funziona così:
È necessario vedere il dominio come un indirizzo IP. Vi faccio un esempio:
Se io ho impostato il mio server e riesco ad accedere tramite l’indirizzo IP (interno) al mio sito http://ipinternodelmioserver/ posso vedere il sito anche tramite l’indirizzo esterno (indirizzo IP pubblico). Se voglio sapere qual è il mio attuale indirizzo IP pubblico mi basta andare su questo sito e leggere l’indirizzo. Quando ho copiato l’indirizzo posso vedere il sito in tutto il mondo con questo url http://ilmioindirizzoIPpubblico/ .
Il nome del dominio dunque non fa altro che convertire quell’indirizzo numerico in un nome (sito.com).
Se un giorno dovesse staccarsi la corrente o per qualsiasi altro motivo il modem si dovesse spegnere, una volta riacceso, il modem avrebbe un indirizzo IP pubblico diverso e non ci sarebbe più comunicazione tra il dominio e il server ed il sito risulterebbe non raggiungibile.
Nei servizi hosting questo non avviene perché l’indirizzo IP pubblico è statico e quindi non cambia mai.
Il lavoro svolto da NoIp è molto efficace. Se l’indirizzo IP pubblico dovesse cambiare, il server invierebbe informazioni sul nuovo indirizzo in modo automatico e la connessione verrebbe ristabilita. Purtroppo provider che garantiscono questa funzione sono pochi e quelli che conosciamo attualmente sono solo Dyn e NoIp (provider esteri che non possiedono domini.it).
Contiamo di aver scelto NoIp
In questo caso, dopo aver acquistato il domino, nella pagina di gestione basta inserire l’indirizzo IP pubblico attuale e attendere la propagazione dei DNS (il sito non è ancora visibile, potrebbero essere necessarie anche ore).
Ora vediamo come connettere il server a NoIp e di avvisarlo se l’IP pubblico dovesse cambiare.
Non i dilungheremo ulteriormente e passeremo direttamente al lato funzionale.
Nel terminale del server installiamo NoIP client:
$ cd /usr/local/src/
$ wget http://www.no-ip.com/client/linux/noip-duc-linux.tar.gz
$ tar xf noip-duc-linux.tar.gz
$ cd noip-2.1.9-1/
$ make install
A questo punto il programma dovrebbe richiedere username e password dell’account NoIp, dopo averli impostati la configurazione è quasi terminata.
$ /usr/local/bin/noip2 -C #Quando richiesto inserire password, nome utente e hostname ovvero l'indirizzo (miosito.com) $ /usr/local/bin/noip2 #Avviamo il programma come demone XD
Siamo ormai alla fine di questa guida e l’unica cosa che ci resta da fare e dire a WordPress che il dominio dal quale vogliamo accedere al sito è il dominio acquistato, e non più l’indirizzo IP.
Per impostare questo parametro vi basterà andare nella bacheca di WordPress, andare nelle impostazioni e cambiare l’indirizzo WordPress e l’url del sito. Inserite il nome del dominio acquistato in precedenza http://dominio.com
La guida è terminata, speriamo che possa esservi utile per mettere online il vostro progetto. Come sempre, per qualsiasi problema siamo a disposizione!
Fateci conoscere la vostra opinione nei commenti! Volete mostrarci il vostro sito web?
Indice:
- Costruiamo il nostro primo Web server. Parte 1, funzionamento e materiale
- Costruiamo il nostro Web Server. Parte 2 installiamo il necessario, MySql, Apache, Php
- Costruiamo il nostro Web Server. Parte 3 configurazione dell’indirizzo Ip statico
- Costruiamo il nostro Web server, Parte 4 completiamo il settaggio e apriamo le porte
- Costruiamo il nostro sito web, installiamo WordPress Parte 5





